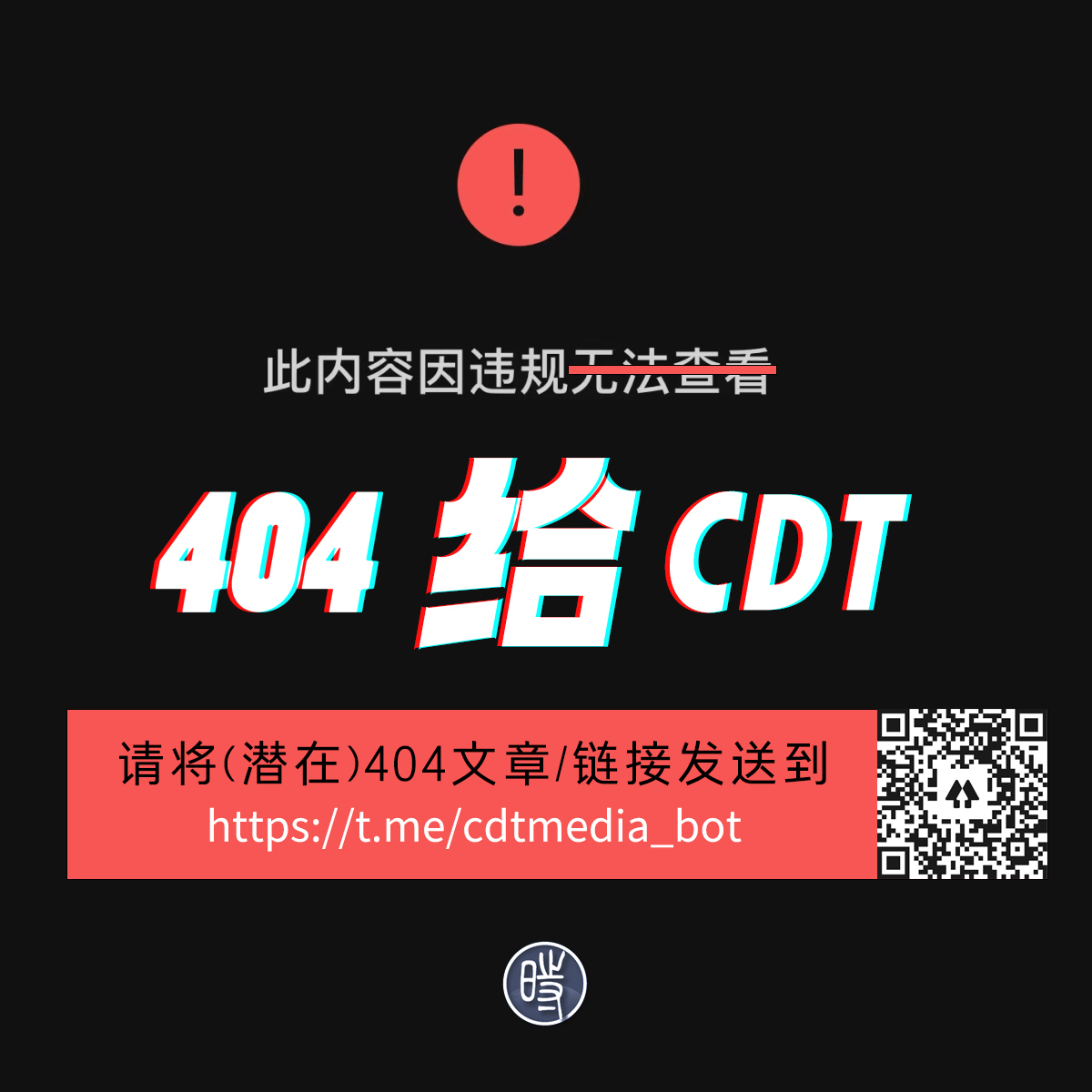原作者:
来源5 Tips for Getting the Most out of Google Reader
译者haisua
好吧,我承认我是RSS的重度使用者。我也明白,这个世界上不是啥事儿都可以靠RSS来解决的。不过,对大多数人来说,若能更高效地利用好 RSS阅读器,这对提高我们的工作效率来讲会有很大的作用。由于Google Reader貌似是比较多人在使用的RSS阅读器,而且我也有在用,我觉得跟大家分享下一些个人的使用小心得是个不错的主意。
学习使用键盘快捷键
不用狂点你的鼠标,也不用在你的触摸板上来回滑动你的指尖,只需几个快捷键,你便可在不同的订阅源之间切换自如。而且,貌似有些功能还真的无法通过鼠标操作来实现,只能用快捷键实现。在Google Reader的官方帮助页,有一张可用的快捷键列表供参考。不过呢,我最喜欢,也是常用到的几个快捷键主要是下面几个:
* ? – 弹出可用的快捷键列表供参考
* j – 切换到订阅源中邻近的下一篇文章
* k – 切换到订阅源邻近的上一篇文章
* 空格键 – 向下翻页
* 回车键 – 展开/收起某篇文章
* v – 打开浏览某篇文章的原始页面
* r – 刷新订阅源
全屏阅读
想静下心来阅读的话,你应该会想要使用全屏模式,充分利用每一寸屏幕空间。在全屏模式下,除了当前订阅源的文章外,没有其他多余的东东阻碍你的视角。除了使用上面介绍过的快捷键来操作外,你还可以使用以下这两个专用快捷键来运行全屏模式:
* f – 进入/退出全屏模式
* shift+u – 弹出导航菜单供切换订阅源之用
物尽其用之起始页自定义
虽然Google Reader的默认主页也有一些好玩的东东,比如每日提示还有近期浏览等等,不过要是你真的想提高其使用效率的话,你最好还是定制一下这个默认的加载页。我把我最重要的订阅源都放在一个叫Critical的文件夹里,让它作为Google Reader加载的起始页。具体设置方法如下:依次进入“设置——阅读器 设置——使用偏好——起始页”,选择你想要的文件夹,或者其他页面(可以是所有条目,加星标的条目,或者其他选项)。
分组和设置优先顺序
我充分运用文件夹对订阅源进行分组和设置优先顺序。不久前Google Reader增加的文件夹重命名功能令我的这个做法更简化了。我把最重要的订阅源放置于导航窗口的顶部。不同文件夹的位置排序代表了其重要性,不过具体的排序还取决于我手头的项目需要。我只需在订阅导航面板内拖动不同的订阅源,将它们重新排序即可。
此外,我也会根据项目或具体工作内容来分组订阅源。例如,我通常会把工作相关的订阅源放进几个特定文件夹中,这些文件夹是按照话题分组的——这样一来我只需大致扫一眼就能马上将它们与其他无关订阅源区分开来。不要忘了,你也可以点击打开一个文件夹,然后浏览包含在该文件夹内的所有订阅源的条目——这样的话,可比你一个个地切换订阅源来浏览不同文章要快得多。因此,有时候我会把一些重要的订阅源放进多个文件夹里,以便于我在刚进入Google Reader起始页时可以快速浏览一下,然后在接下来的具体工作中也可以在特定的工作相关文件夹找到想要的条目。在一个文件夹中已经阅读过的条目在其他文件夹中也是同样被标记为已读,这样你就不用担心重复阅读的问题了。
使用“趋势”
“趋势”页面相当的好玩,也很有用。你可以在左侧导航面板找到它,或者是直接用快捷键将之呼出:先按下g,然后再同时按下+t。趋势统计图可以显示出哪些是你阅读过的订阅源,何时阅读的,以及哪些是你点击过。不过,趋势统计图的真正价值在于整理你的订阅源。看看那些位于“经常更新”一栏的订阅源,这些才是你阅读的重头部分。现在很明显了吧,哪些才是你真正在阅读的,而哪些又是已读率为0的?你可以取消订阅那些无效的订阅源,只需简单对应的那个垃圾桶图标上点一下,世界就从此安静了^_^
上面介绍了这么多,不知道哪一条才是你最喜欢的技巧呢?
相关文章:
![]()

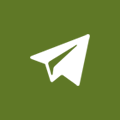






.png)