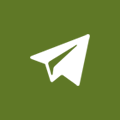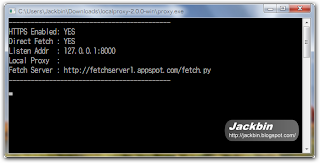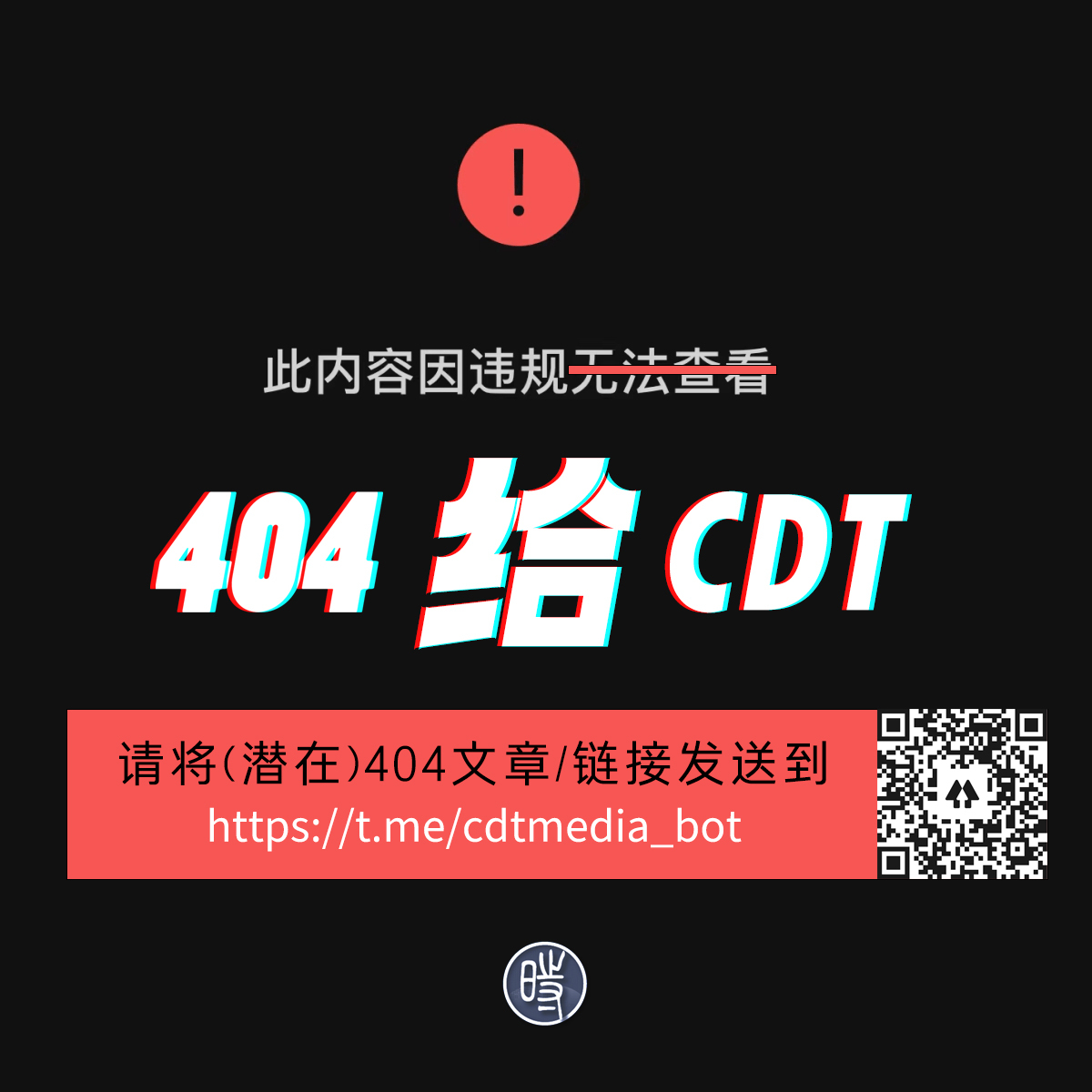《细节的力量》注:本日志会随软件版本及时更新
作者:Jackbin 来源:Jackbin 的懒人笔记(《细节的力量》进行过修改)
这里介绍几个好用的匿名网络系统,使用它们来上网可以:
1. 隐藏您的真实 IP 信息 – 当我们在使用浏览器浏览网站时,其实您的身份其实已经暴露出来,例如您所访问的服务器端可以得知您的计算机 IP (来自国家)、使用的浏览器、操作系统。利用匿名网络系统可以帮您变更 IP ,保有您的隐私。
2. 突破电信封锁 – 由于政治等因素,许多国家的电信服务会限制当地人民浏览部份国外网站 (例如著名的中国大陆 GFW)。利用匿名网络系统可以让身处于当地的朋友可以访问被封锁的网站。
(1) Tor| (2) JAP | (3) GAppProxy
===================================
(1) Tor
软体性质:Freeware (Open Source)
软体版本:0.2.1.28 多国语言版
软体官网:Homepage
软体下载:Windows
测试版 (0.2.2.20-alpha):Windows
这里这里只列出最常用的Windows版本下载链接,其它版本的下载信息请参阅http://www.torproject.org/download/download.html
安装
Tor 软体本身包含 3 个部分:
- Tor – Tor 程式核心。
- Vidalia – 用来控制 Tor 的一个 GUI 介面。
- Privoxy – Web Proxy。
安装时因会安装 Firefox 的 Proxy 切换工具 (Torbutton),所以请先关闭 Firefox 浏览器再进行安装,另外若您系统中已安装了旧版的 Tor 请先关闭它与相关程式 (在桌面右下角 Vidalia 图示上按右键 -> Stop Tor 并结束该程式;Privoxy 也结束该程式);其余安装过程依照预设的选项来安装即可。 
安装完成后,Tor 会自动启动,桌面上会弹出“Vidalia 控制面板”,先取消勾选我红色框起来的部分,这样下次开机时就不会再显示这个对话框,然后按 [隐藏] 将它关闭。 
在桌面右下角的通知区域会新增两个图式。
浏览器的设定
Tor 本身不需做额外的设定,唯一要设定的是您的浏览器 Proxy,这样才能经由 Tor 的伺服器节点来浏览网路。
Firefox
若您的浏览器是 Firefox,Tor 本身会自动帮您安装 Torbutton 这个方便切换 Proxy 的扩充套件,这样您就可以在浏览网页时随时切换成要使用或是不使用 Tor。
启动 Firefox 之后,在状态列上可以看到 “Tor 已停用”,表示目前 Firefox 浏览网页没有使用 Tor。 
在该文字上按右键选“设置…”开启选项视窗。 
Torbutton 的设定应该如下图这般,安装时就会自动帮您设好,您可以再确定一下。 
回到 Firefox,按一下状态列的文字 “Tor 已停用”,让其变成 “Tor 已启用”。 
其他浏览器
其他非 Firefox 的浏览器若您有安装 Proxy 切换软体的话可到那些软体中做设定,否则须手动设定。
以下示范 IE 6 的 Proxy 设定:
测试是否正常运作
完成以上的设定后,现在我们可以连到 测试网页 来测试看看 Tor 是否正常运作。(在连线时,桌面右下角通知区域的 privoxy 图示 

如果运作正常的话,在测试网页上您应该可以看到 “Your IP is identified…” 字样,表示您目前是使用 Tor 虚拟通道连出去来浏览网页,并且可以看到上面显示您的 IP 已经改变了。 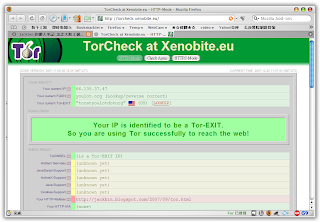
若想变更 IP,只要在桌面右下角通知区域的 Vidalia 图示选“更换身份”即可;选“网路地图”则可以检视 Tor 的连线状况 (地图上的红点代表 Tor 伺服器节点的位置)。
后记
当您任何时候浏览网页时,若不想使用 Tor 连线,Firefox 的使用者只需按一下状态列的文字 “Tor 已启用”,让其变成 “Tor 已停用” 即可;其它浏览器则需手动将 Proxy 设定再改回来。
若需其他详细的 Tor 文件说明,请参考 Tor 官网 的相关说明。
==================================================
(2) JAP (JonDo Anonymous Proxy)
软体性质:Freeware
软体版本:00.13.006 (Changelog)
系统需求:Java Runtime Environment (JRE)
软体官网:Homepage
软体下载:Windows, Mac OS X, Linux
测试版:00.13.020 Beta (将档案直接复制到安装目录下覆盖原有档案即可,Changelog)
(这边先感谢 多尔溥 网友介绍这个好东西,而且经过测试它的速度比 Tor 要好很多。)

JAP 需要 Java Runtime Environment (JRE) 才能执行,所以若您的系统中没有安装 JRE 的话请先安装 JRE 再来安装 JAP。
安装 JAP 时照其预设的勾选第一项“JAP”来安装即可。 
安装好之后,请从“开始功能表 -> 所有程式”来执行 JAP。
第一次执行时会先弹出配测试与教学精灵,照下面一步一步操作即可… 
按 [Finish] 后会重新启动 JAP。在所有的页面都选择绿色的最后一项即可… 
完成配置精灵后,它会再提示您要设定浏览器,按 [OK] 关闭提示窗。 
在 JAP 主视窗右边的“Anonymity”要切到“On”也就是启用,然后按 JAP 主视窗左下角的按钮将 JAP 缩小。 

JAP 本身不需做额外的设定,唯一要设定的是您的浏览器 Proxy (设为 localhost, 连接埠 4001),这样才能经由 JAP 的 Mix 节点来浏览网路。
IE 浏览器
以下是 IE 7 的 Proxy 设定 (请由“工具 -> 网际网路选项”开启设定视窗): 
Firefox 浏览器
以下是 Firefox 的 Proxy 设定 (请由“工具 -> 选项”开启设定视窗): 

您可由 JAP 浮动式窗上的大鼻子图示来启用/停用 JAP。
当显示 Anon: OK (匿名性尚可) 或 Fair (匿名性中等) 或 High (匿名性高) 时,表示目前已启用 JAP。
(浏览网页时可以看到大鼻子图示的眼睛会一闪一闪的,MByte 的数字也会一直变动) 
若要停用 JAP,只要再按一下大鼻子图示,让其显示 Anon: N/A 即可。
(它会警告您将会停用匿名浏览,勾选 “Remember answer” 然后按 [Yes] 即可)
附注: 跟 Tor 一样,Firefox 浏览器也可以另外安装 Proxy 切换套件来使用。它们所建议的是 Switch Proxy Tool 套件,所以我就一并介绍这个套件的用法:
1. 套件安装好之后,会有一个 Proxy 工具列跑出来,建议可以将它关闭不要显示 (“检视 -> 工具列 -> 取消勾选 “Switch Proxy Tool””)。
2. 在状态列的“Proxy:”文字上按右键来新增 Proxy。
使用这个套件后,JAP 浮动式窗的大鼻子图示保持在 Anon: OK 或 Fair 或 High 即可,以后要启用/停用 JAP 只要从状态列的“Proxy:”文字上来切换 (JAP: 启用,None: 停用),不用再像上面所说的去按大鼻子图示。

完成以上的设定后,可以连到 测试网页 来测试看看 JAP 是否正常运作。
如果运作正常的话,在测试网页上您应该可以在 “IP address” 栏位看到您的 IP 已经改变了,表示您目前是透过 JAP 的 Mix 节点连出去来浏览网页。
如果您较在意匿名性,可以注意一下测试网页上红色标示起来的栏位部份,红色标示的部份表示您这部份的个人资讯对于匿名性来说是不安全的 (是您真实的资讯,没有被隐匿起来),将滑鼠指标移到上面可以检视它所给您的建议。
附注:非常在意匿名性的朋友可以下载该网站所制作的基于 Firefox 的 JonDoFox 浏览器来使用,一切都已帮您配置到最佳状态,并且是 Portable 绿色可携版,可以放在 USB 里面带着到处跑。(可以看到下图结果,没有出现红色 bad 部份)

按一下 JAP 浮动式窗的放大按钮开启 JAP 主视窗。 
您也许会看到它提示您有更好的 service 可以使用。 
JAP 提供了两种 Mix 节点可以使用:
- Single Mix – 单一的 Mix 节点,安全性较低。
- Mix Cascades – 一个链状的 Mix 节点,通常由两个以上的 Mix 节点组成。
那个主视窗上所显示的提示是表示您目前使用的是 Single Mix 这种安全性较低的节点服务。其实如果您不是非常在意匿名浏览的安全性的话,可以不必理它。
如果您非常在意匿名浏览的安全性,可以切换成免费的 Mix Cascades 来使用 (另外在 Firefox 选项视窗中也建议您不要勾选 “启用 JavaScript” 与 “启用 Java”,并将 Cookie 设为 “保留 Cookie 直到关闭 Firefox”)。
您可以由下拉选单来切换要使用的 Mix (Proxy) 节点。(显示粗体字的是目前所使用的) 
也可以在 JAP 浮动式窗上按右键来切换。
=================================================
(3) GAppProxy
软体性质:Freeware (Open source)
软体版本:2.0.0
软体官网:Homepage
软体下载:Windows
是一个基于 GAE (Google App Engine) 且运行于 GAE 上的 Proxy 软体,支援 HTTP 与 HTTPS,如果您不满意 Tor 与 JAP 的速度,可以试试这个软体,因为它的速度很快,对于经常在大陆出差而想要浏览那些被大陆 GFW 封锁网站的朋友们应该很有用。
安装
GAppProxy 本身并不需要安装,只要解压缩后直接执行 localproxy-2.0.0-win 目录下的 proxy.exe,然后将视窗缩小到工作列上即可。
浏览器设定
GAppProxy 预设的监听埠是 8000,所以需在浏览器中设定 HTTP 的 Proxy 为:localhost:8000 或 127.0.0.1:8000。
附注:这里需要注意的是,GAppProxy 虽然支援 HTTPS 协议,但由于受限 GAE 的关系,它所提供的 HTTPS 服务并不安全 (详见 FAQ),而 HTTPS 常用于一些需要传送个人重要资料的购物网站,因此我在下面的设定中只勾选 HTTP 协议,HTTPS 协议就不使用 GappProxy 而采直接连线!
Internet Explorer (IE) 浏览器
从主选单“工具 -> 网际网路选项”开启网际网路选项视窗来做设定。
如果是使用拨号连线的话,请按 [设定] 按钮来设定。 
然后按 [进阶] 按钮,只设定 HTTP 的 Proxy,其他协定保留空白。 
如果不是使用拨号连线的话,请按 [区域网路设定] 按钮来设定。 
然后按 [进阶] 按钮,只设定 HTTP 的 Proxy,其他协定保留空白。 
Firefox 浏览器
从主选单“工具 -> 选项”开启选项视窗来做设定。
测试
设定好之后,您可以连到 http://myip.com.tw/ 网页测试看看 GAppProxy 是否已生效,如果看到您的 IP 已变更就表示 GAppProxy 已正常在工作。