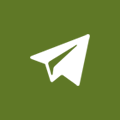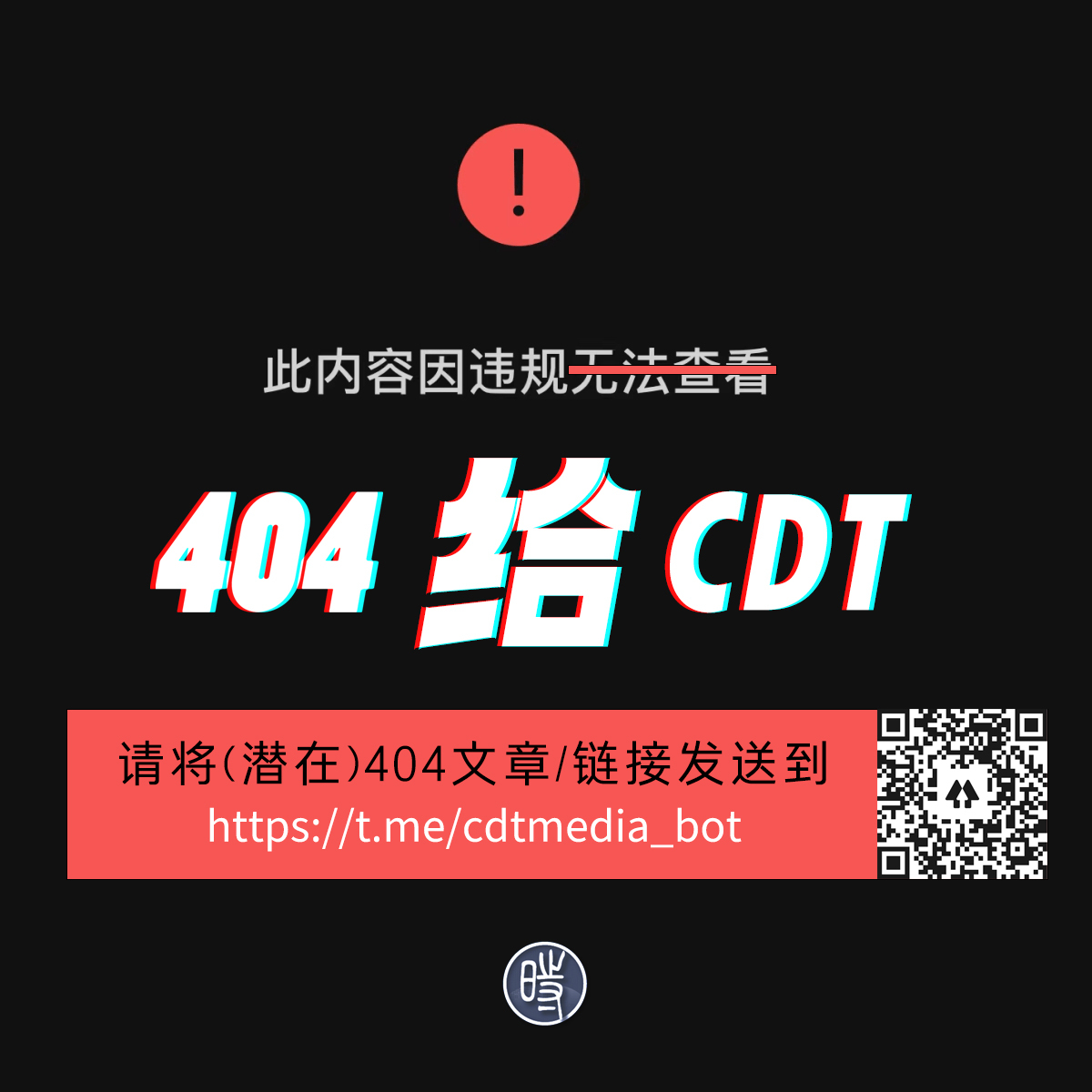作者:XDash 来源:同步控
如果你是一名 PC 用户,但工作伙伴中有人使用 Mac,那么想必你一定知道 Droplr 这款 Mac 下超酷的文件快速分享服务,并且充满了羡慕嫉妒恨。现在,通过 windroplr 这个工具,在 PC 上也能使用 Droplr 了。这篇文章将是一篇介绍如何在 Windows PC 下通过 windroplr 来使用 Droplr 服务的完整教程。
什么是 Droplr?
Droplr 是一款极其简单的文件快速分享服务,几乎可分享文件、图片、笔记、代码等任何你能想到的内容。使用时只需拖拽相应的文件到 Droplr 图标,该文件就会自动上传并提供分享链接,无需复杂的多步操作。目前 Droplr 只支持 Mac OS X 和 iOS 设备(需安装
)。但 windroplr 的出现为 PC 用户提供了解决方案。
获取和设置:
首先访问 windroplr 官方站点 或 直接点击这里 下载并安装(要求 .NET 4.0 运行环境,XP 用户需先行安装)。
安装完成后,运行 windroplr ,点击 Next 按钮开始初始设置。Droplr 通过 Twitter 账号登录(如何访问?),所以这里也是输入你的 Twitter 账号密码,点击 Go! 按钮。
windroplr 会验证以上信息,通过之后就可以开始分享文件了。
当上述工作完成后,你可以在屏幕右下角看到 Droplr 拖拽悬浮窗(通过 Win+Shift+W 来显示/隐藏),并且托盘中也会出现对应图标。
开始使用:
当需要分享文件时,直接拖拽该文件到右下角 Droplr 悬浮窗即可。
如果选择的文件过大,windroplr 的托盘图标会以逐渐填满的紫色显示上传进度。记住,上传文件的上限是 32 MB,因此它最适合的还是快速分享小的图片文件等。
几秒之后,上传完毕,托盘气泡中给出了分享链接。直接点击气泡可复制链接地址到剪贴板。然后就可以直接发给朋友了,微博、Email、IM 里,随便你。
上传图片后分享页面的效果:
Droplr 还有一个很方便的功能,那就是发送屏幕截图。右击托盘图标,选择 Grab screenshot (或者快捷键 Win+Shift+S),就可以立即完成屏幕截图并自动上传。
当截图时,屏幕背景会暗下,就像 QQ 截图那样(ESC 退出截图模式):
Droplr 还能上传纯文本,只需要右击托盘图标,选择 Compose Note,就可以打开文本编辑器录入一条笔记。另外,在任何其他程序中选中文字,并拖拽到此,也能开启编辑模式。
上传文本后的分享效果:
提示:Droplr 支持同时上传多个文件,或整个文件夹(会被自动打包为 zip 压缩包上传)。这对于合作伙伴之间发送项目文件而言,非常方便。
在线管理上传到 Droplr 的文件:
当你向 Droplr 上传过一些文件之后,可通过网站进行在线管理。访问 Droplr 官方网站,点击右上角 Sign in 登录即可开始。
当然,初次使用还是需要通过 Twitter 账号连接认证。点击 Allow 允许。
完成后,你可在 Droplr 的控制后台看到你上传的文件、再次获取分享链接、了解他们被访问的次数统计,或者删除文件等。
点击齿轮图标,可对 Droplr 进行偏好设置。你甚至可以在此使用自己的域名作为短域名!
至此,我们已经能在 Windows PC 下玩转原本 Mac 独占的 Droplr 了。毫无疑问,Droplr 是一款出类拔萃的分享工具,在 Dropbox 的文件夹方式之外提供了一种更为快速的解决方案。
当然,如果你是同时使用 PC 和 Mac 或者拥有 iPod/iTouch 设备,那么使用本文介绍的方法,则更是实现了跨平台的数据流通,绝对让各位对信息依赖度大的同友大呼过瘾。 (via)
windroplr 下载地址:官方下载 | 直接下载 | 来自同步控
更多翻墙方式请发电邮(最好用Gmail)到:CDTcaonimaATgmail.com