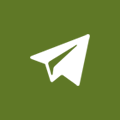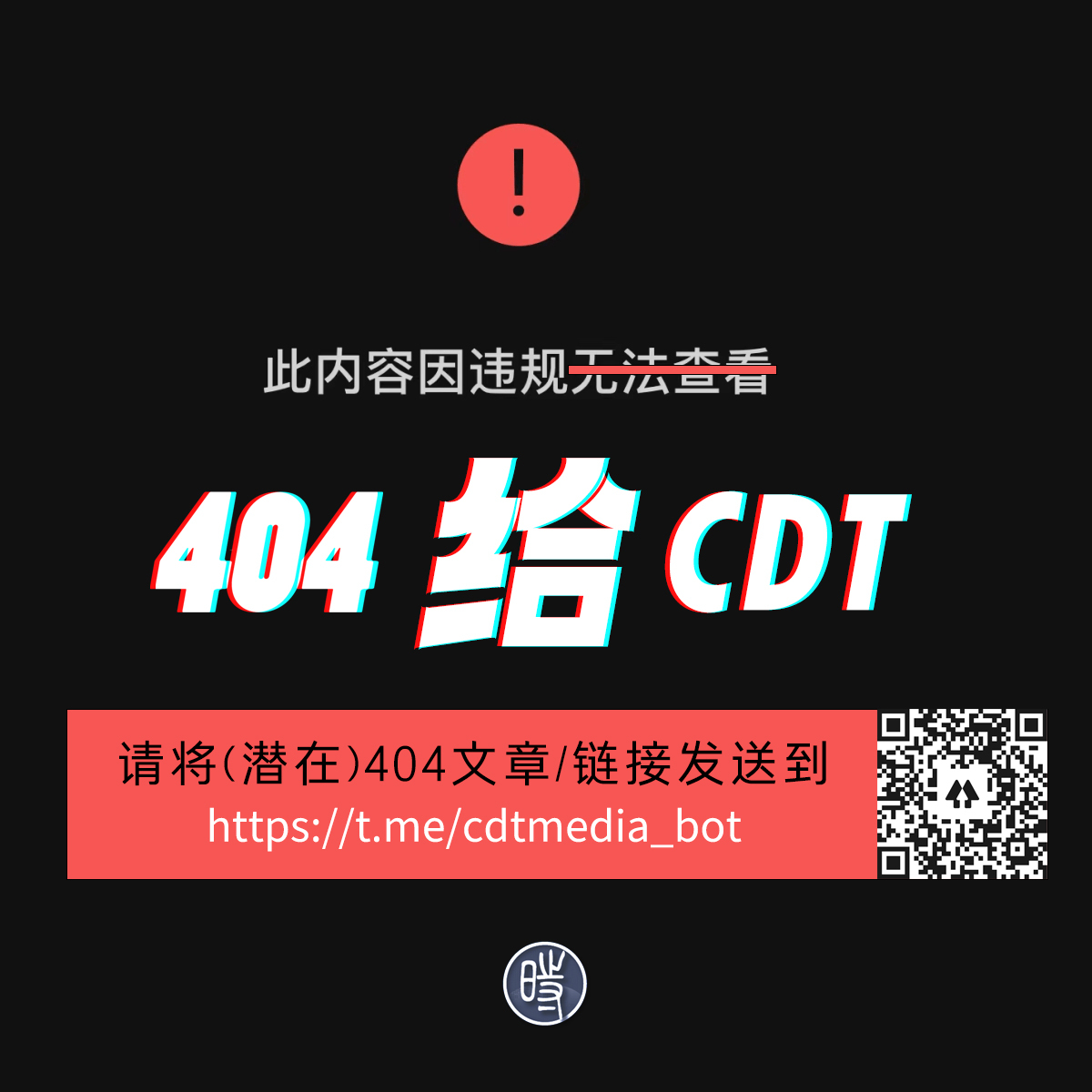4天前发布了《用虚拟机隐匿公网IP》,好些个读者到博客留言,抱怨俺讲得太简单。缺少傻瓜化的、带截图的配置教程。俺恭敬不如从命,今天再发一篇《用虚拟机隐匿公网IP(配置图解)》,竭尽所能,写得尽量傻瓜化。
至于前面那一篇,标题修改为《用虚拟机隐匿公网IP(原理介绍)》。
顺便说一下:
前面那篇发到 G+ 上,貌似被顶到 G+ 热门榜,转发数很多。看来有不少网友关注”隐匿身份”这个话题 :) 所以俺今后会多花点时间,普及这方面的相关常识。
★准备工作
◇思想上的准备
首先,如果你对虚拟机软件不太熟悉,一定要先看完俺之前写的《扫盲操作系统虚拟机》。
其次,再把本系列的前一篇博文(链接在”这里“)认真看完。那篇博文是介绍”虚拟机隐匿公网IP”的原理,配有精美示意图 :)
◇虚拟机软件的准备
既然要用虚拟机隐匿公网IP,当然要先把虚拟机软件准备好。假如你不晓得该选哪种虚拟机软件,请看俺之前的一篇博文(请翻墙看”这里“),专门介绍虚拟机软件的选择。
本文主要拿 VMware Workstation(以下简称 VMware)和 VirtualBox 来介绍。
◇代理软件的准备
先声明一下,本文提到的”代理”一词是广义的,包括普通代理、VPN、多重代理、等。
由于本教程是拿虚拟机跟代理软件进行组合搭配,所以你还得懂得使用代理软件。这点应该不难——只要你有翻墙的经历,你就已经在同”代理软件”打交道了。如果你从来没玩过翻墙,请先学习俺博客上的诸多翻墙教程(包括:TOR、I2P、赛风、世界通、自由门、无界、等等)。
关于代理的类型,俺强烈建议用多重代理(教程在”这里“,需翻墙)。为啥捏?如果你对隐匿性的要求不高,根本都不需要看本教程。你来看本教程,就说明你对隐匿性有较高的要求。既然如此,当然要用多重代理啦——这可以大大增加逆向追踪的难度。
注意事项:要确保你用的代理软件,是监听在 0.0.0.0 地址,而不是监听在 127.0.0.1 地址。如果代理软件只监听在 127.0.0.1 地址,那么其它虚拟机的网络软件是无法连接到这个监听端口的。如何看代理软件监听在哪个地址上捏?可以在 Windows 的命令行窗口(就是那黑窗口)中执行如下命令,就可以看到当前系统中开启的所有监听端口以及该监听绑定的地址。
netstat -an | find “LISTEN”
◇关于操作系统的说明
本教程适用于目前的各种主流操作系统,包括但不限于 Windows、Linux、Mac OS X ……
考虑到目前 Windows 系统的用户占绝大多数,本教程拿 Windows 系统来说事儿。希望 Linux 系统和 Mac OS X 系统的用户别怨俺偏心。
注意事项:要特别小心真实系统和虚拟系统的防火墙设置。很多人是因为防火墙没设好,导致代理无法连通。
★真实系统(Host OS)的物理网卡
先跟大伙儿说一下:今天这个教程跟物理网卡没有半毛钱关系。跟你电脑上装了多少块物理网卡,也没有半毛钱关系。在本文后续的介绍中,不会再涉及到物理网卡。待会儿在配置代理的时候,也不会再涉及物理网卡上的 IP 地址。切记!
另外,今天这个教程,跟你用的上网方式也没有关系。不论你是在公司上网还是在家用宽带,本教程都适用。
★真实系统(Host OS)的虚拟网卡
(这部分是重点,注意看喽!)
一旦你安装完虚拟机软件,那么你的操作系统中就会多出新的虚拟网卡和虚拟子网。下面俺根据 VMware 和 VirtualBox 分别说明。
◇VMware
每次安装 VMware,新增加的虚拟子网,网络地址都可能会不同,所以俺多费点口水。
首先到 Windows 控制面板的网络连接看一下,如果看到下图,就这说明 VMware 已经帮你加入了2个虚拟网卡,这俩网卡分别位于 NAT 虚拟子网和 Host-Only 虚拟子网。
然后,你到 VMware 主菜单上点 “Edit” 菜单,然后再点 “Virtual Network Editor” 菜单,会出现虚拟子网的对话框,通过该对话框可以看到 VMware 创建的所有虚拟子网。你会看到好多个虚拟子网,咱只要关心其中两个——分别 Type 为 Host-Only 和 Type 为 NAT 的。然后,把这两个子网的 “Subnet Address” 分别记下来(千万别把这俩记混了),待会儿要用到。截图如下
(请注意,上述截图中列出的都是虚拟子网的网络地址,表示的是整个子网,所以最后一位是 0 )
◇VirtualBox
每次安装 VirtualBox 的时候,它创建的虚拟子网,网络地址总是一样的,所以 VirtualBox 的操作比较简单。
对于 NAT 模式,默认的虚拟子网总是 10.0.2.0;对于 Host-Only 模式,默认的虚拟子网总是 192.168.56.0(请注意,这两个是虚拟子网的网络地址,表示的是整个子网,所以最后一位是 0 )
牢记这俩子网的网络地址(千万别把这俩记混了),待会儿要用到。
★单虚拟机方案
◇安装虚拟系统(Guest OS)
如何在虚拟机软件中安装 Guest OS,《扫盲操作系统虚拟机》系列教程已经有详细的操作图解,此处不再啰嗦。
◇虚拟系统的网卡配置
(这部分是重点,看仔细喽!)
首先,你要在虚拟机软件中设置该 “虚拟系统A” 的网卡模式,要设置为 Host-Only。
其次,要进入 “虚拟系统A”,到”控制面板”的”网络连接”里,找到那块网卡,右键菜单点”属性”,再点”TCP/IP”的属性,会出现如下截图
IP 地址
(这步一定要小心,别填错了)
IP 地址一共四段,头三段分别填写 Host-Only 子网的网络地址的头三个数字(请回顾刚才的章节——★真实系统的虚拟网卡)。
IP 地址的第四段,你可以填 2到254 之间的任何一个数。
子网掩码
填写 255.255.255.0
默认网关
不用填
DNS
不用填
这块 Host-Only 网卡配好之后,为了验证你是否配置成功,可以执行如下步骤验证:
进入 “虚拟系统”,用 ping 命令 ping 一下真实系统的那块 Host-Only 网卡的 IP 地址。如果能 ping 得到就说明你配对了。
◇代理软件的安装
在单虚拟机方案中,代理直接安装在 Host OS 里面。关于代理软件的安装,就不用再啰嗦了吧?
◇上网软件的配置
(这部分也是重点,看仔细喽!)
为网络软件配置代理的时候,通常要填写代理的 IP 地址和端口号。端口号通常不会搞错。因为每一款代理软件开启的端口号是固定的。但是 IP 地址常常会填错。很多人就是栽在这一步。
填写代理的 IP 地址,千万不能填 127.0.0.1,因为这个地址表示本机,也就是 Guest OS 自己。
正确的写法是:填写真实系统的那个 Host-Only 网卡的 IP。
这个 IP 地址一共四段,头三段分别填写 Host-Only 子网的网络地址的头三个数字(请回顾刚才的章节——★真实系统的虚拟网卡);第四段填 1
俺以IE浏览器为例,截图如下
★双虚拟机方案
◇安装两个虚拟系统(Guest OS)
如何在虚拟机软件中安装 Guest OS,《扫盲操作系统虚拟机》系列教程已经有详细的操作图解,此处不再啰嗦。
要使用双虚拟机方案,你需要装两套虚拟系统。
◇虚拟系统A 的网卡配置
首先,你要在虚拟机软件中设置该 “虚拟系统A” 的网卡模式,要设置为 Host-Only。
其次,要进入 “虚拟系统A”,到”控制面板”的”网络连接”里,找到那块网卡,点属性,会出现如下截图
IP 地址
(这步一定要小心,别填错了)
IP 地址一共四段,头三段分别填写 Host-Only 子网的网络地址的头三个数字(请回顾刚才的章节——★真实系统的虚拟网卡)。
IP 地址的第四段,你可以填 2到254 之间的任何一个数。
子网掩码
填写 255.255.255.0
默认网关
不用填
DNS
不用填
这块 Host-Only 网卡配好之后,为了验证你是否配置成功,可以执行如下步骤验证:
进入 “虚拟系统A”,用 ping 命令 ping 一下真实系统的那块 Host-Only 网卡的 IP 地址。如果能 ping 得到就说明你配对了。
◇虚拟系统B 的网卡配置
”虚拟系统B”要配置两块网卡,这部分非常非常容易搞错,一定要看仔细喽!
第1步
刚装好的 “虚拟系统B”,默认已经有一块网卡了。你先把这块网卡的网卡模式,设置为 NAT。
第2步
进入 “虚拟系统B”,到”控制面板”的”网络连接”里,找到那块网卡,右键菜单点”属性”,再点”TCP/IP”的属性,会出现如下截图
IP 地址
(这步一定要小心,别填错了)
IP 地址一共四段,头三段分别填写 NAT 子网的网络地址的头三个数字(请回顾刚才的章节——★真实系统的虚拟网卡)。
IP 地址的第四段,你可以填 3到254 之间的任何一个数。
默认网关
(这步也要小心,别填错了)
默认网关的地址也是4段,头三段就照抄刚才 IP 地址的头3个数字。第4个数字填写 2(不论是 VMware 还是 VirtualBox 都填 2)
DNS
此处填写你常用的 DNS 服务器,俺个人建议填 Google 的那俩(8.8.8.8 和 8.8.4.4)
子网掩码
填写 255.255.255.0
这块 NAT 网卡配好之后,为了验证你是否配置成功。可以在 “虚拟系统B” 里面开一个浏览器(不设代理),访问一下互联网。如果能访问,说明这块 NAT 网卡 OK 了。
第3步
打开虚拟系统的设置对话框,再添加一块网卡了。(如何加第二块网卡,请看《扫盲操作系统虚拟机》教程)然后把这块网卡的网卡模式,设置为 Host-Only。
第4步
进入 “虚拟系统B”,到”控制面板”的”网络连接”里,找到新添加的第二块网卡,右键菜单点”属性”,再点”TCP/IP”的属性,会出现如下截图
IP 地址
(这步一定要小心,别填错了)
IP 地址一共四段,头三段分别填写 Host-Only 子网的网络地址的头三个数字(请回顾刚才的章节——★真实系统的虚拟网卡)。
IP 地址的第四段,你可以填 2到254 之间的任何一个数。
再提醒一下:虚拟系统A和虚拟系统B各自有一块 Host-Only 网卡,这两块网卡的 IP 地址头三位是一样的,第四位不能相同——否则 IP 地址会冲突。
子网掩码
填写 255.255.255.0
默认网关
不用填
DNS
不用填
◇代理软件的安装
在双虚拟机方案中,代理是安装在 “虚拟系统B” 里面的,别搞混喽!关于代理软件的安装,就不用再啰嗦了吧?
◇上网软件的配置(以浏览器为例)
在双虚拟机方案中,那些有危险的上网软件是安装在 “虚拟系统A” 里面的,别搞错喽!
下面详细说说上网软件的代理配置。
为网络软件配置代理的时候,通常要填写代理的 IP 地址和端口号。端口号通常不会搞错。因为每一款代理软件开启的端口号是固定的。但是 IP 地址常常会填错。所以请大伙儿把下面看仔细喽!
填写代理的 IP 地址,千万不能填 127.0.0.1,因为这个地址表示本机,也就是 “虚拟系统A” 自己。
正确的写法是:填写另一个虚拟系统(虚拟系统B)的那个 Host-Only 网卡的 IP。
因为 “虚拟系统B” 有两块网卡,很多人填错了,栽倒在这一步。俺以IE浏览器为例,截图如下
★结尾
由于涉及两套方案,而且涉及两种虚拟机软件,本文有点长,步骤有点多。如果你根据本教程配置完毕,还是不行,请到本文留言,俺会尽量解答。
本文由自动聚合程序取自网络,内容和观点不代表数字时代立场